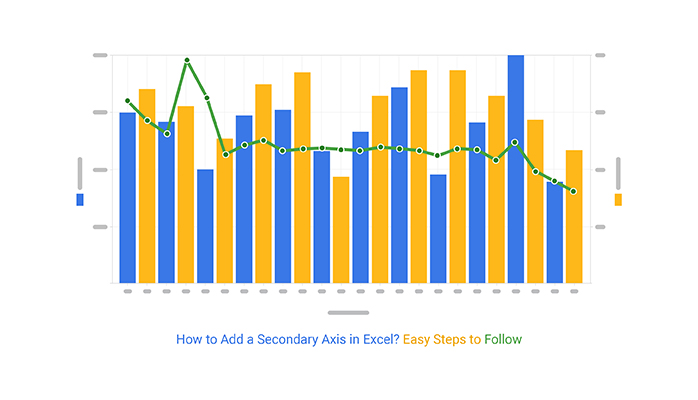
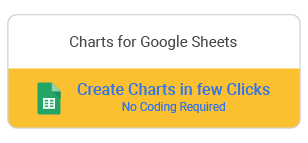
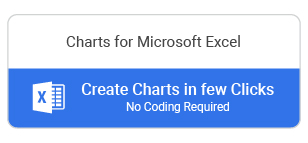
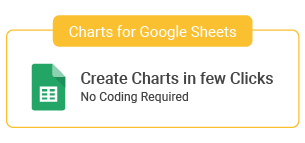
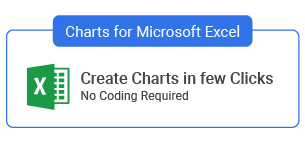
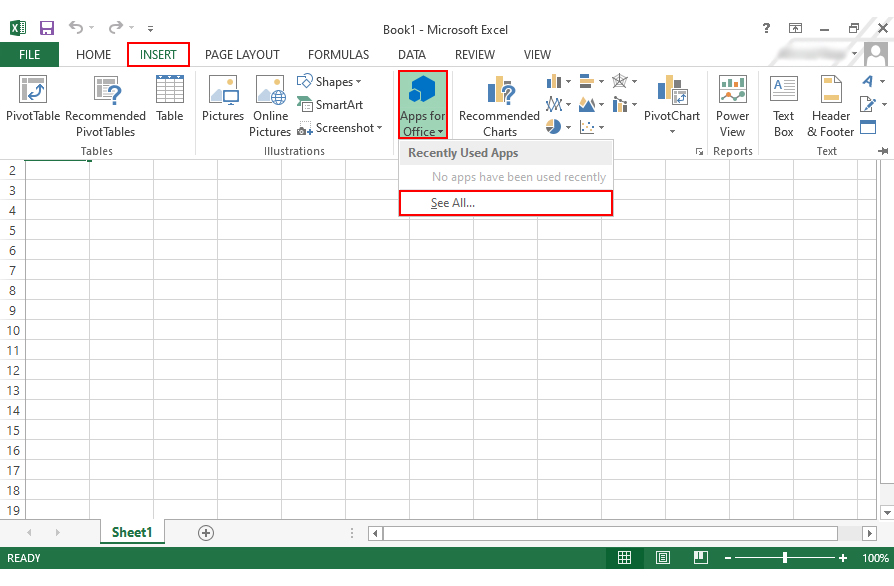
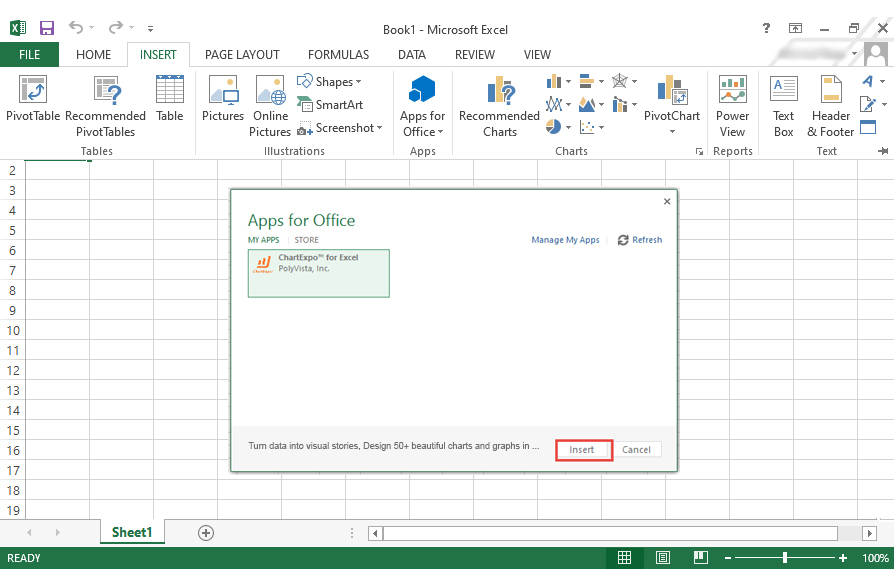
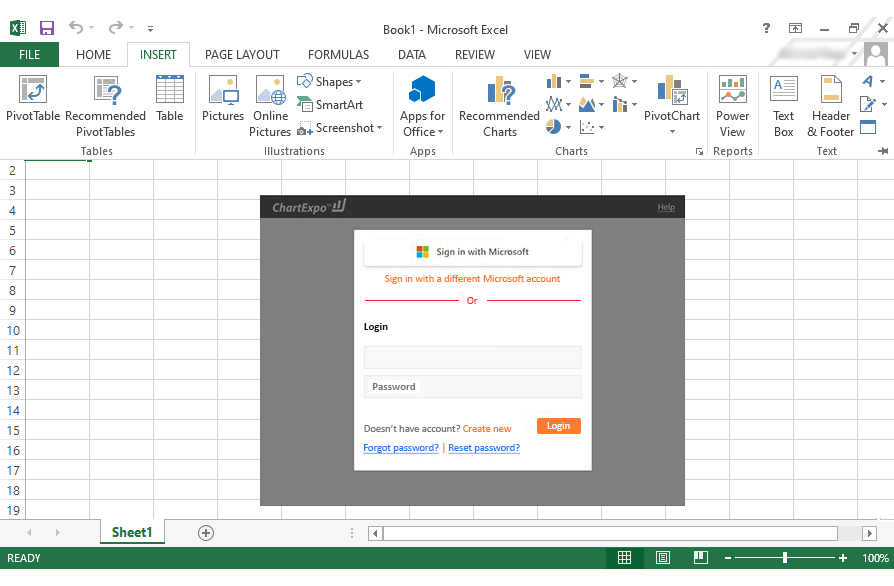
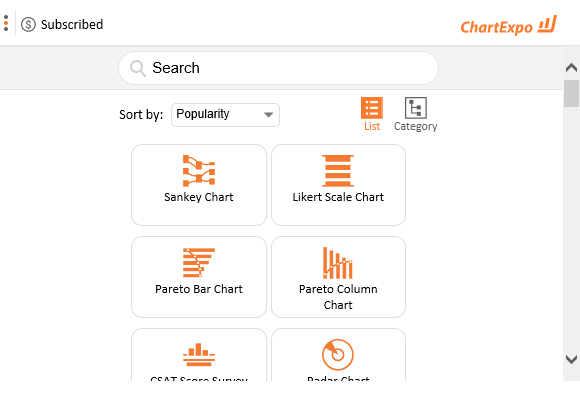
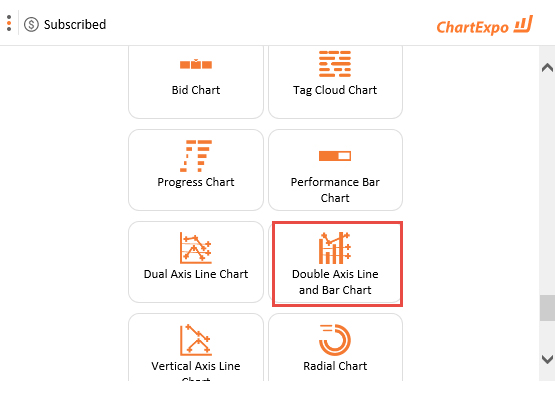
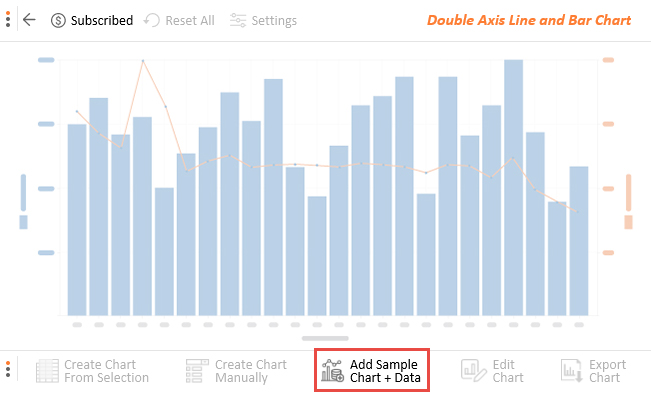
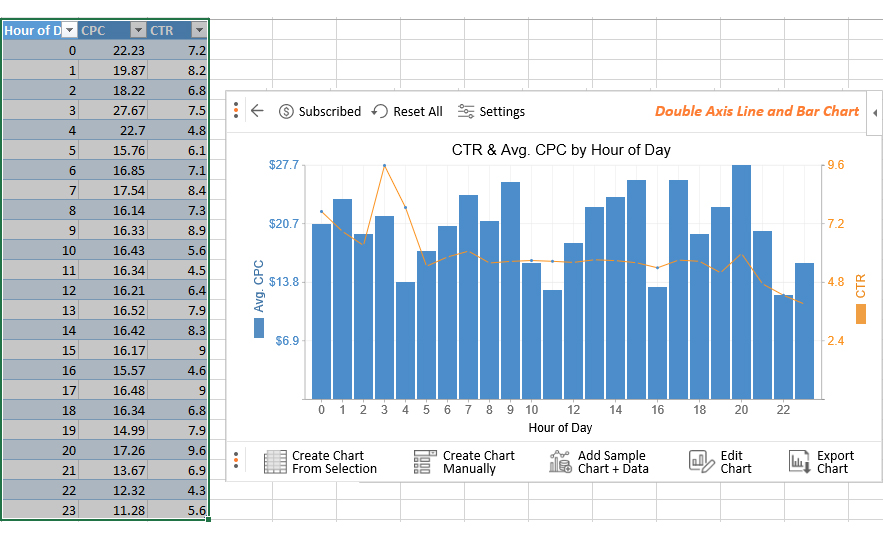
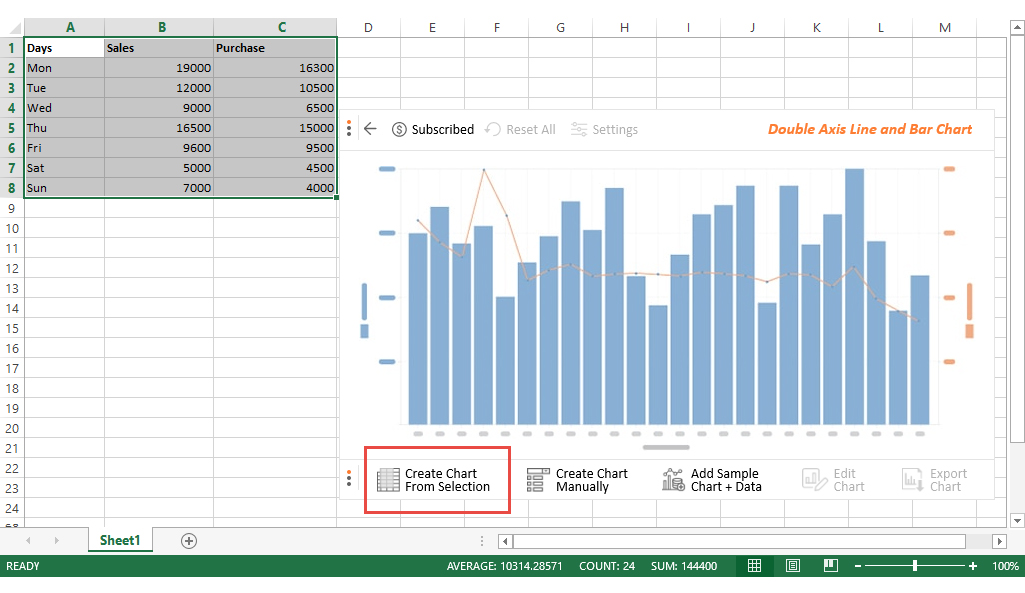
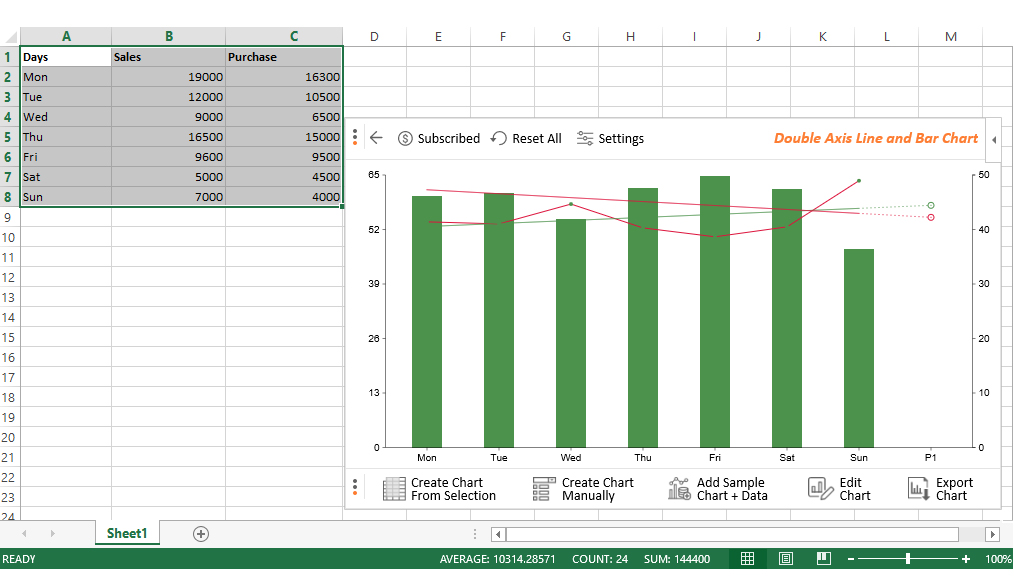
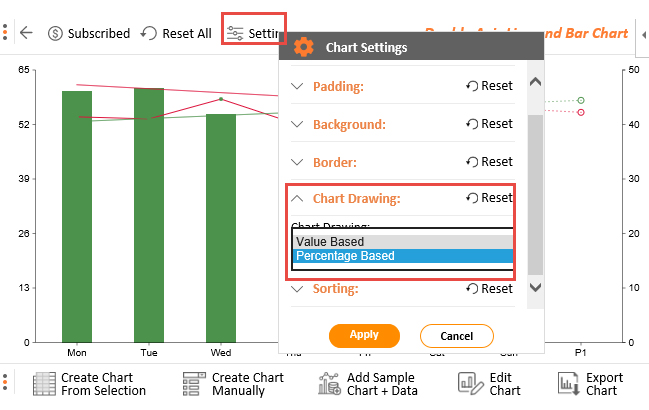
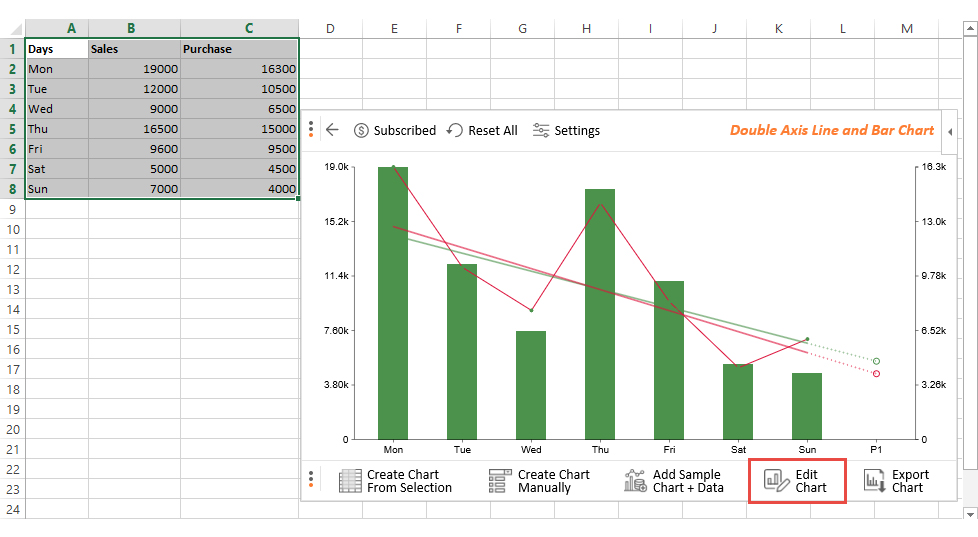
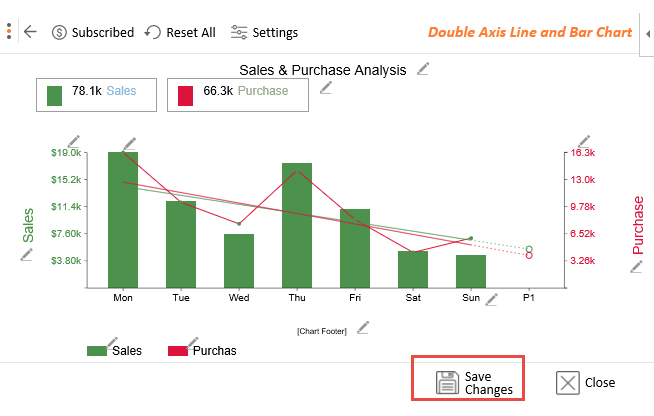
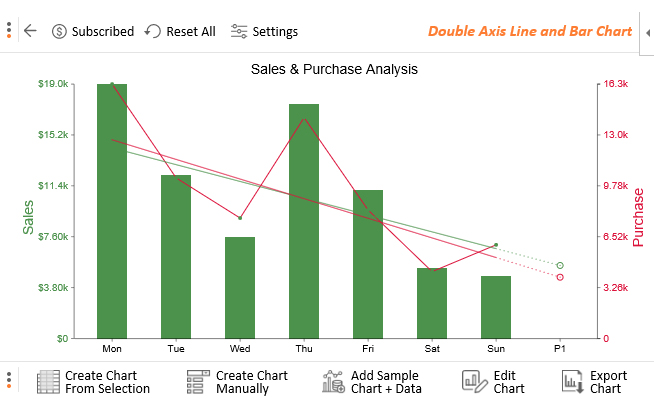
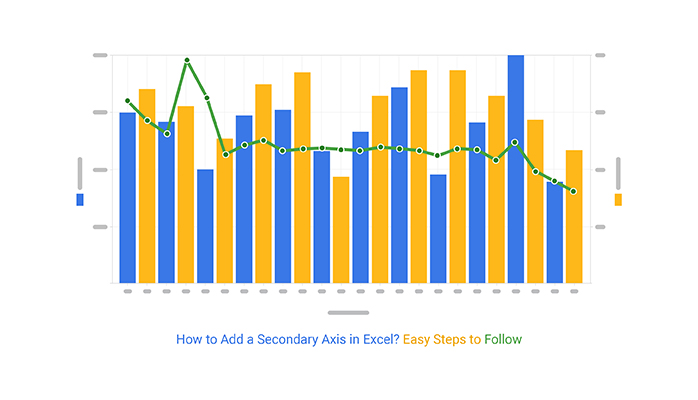 嗯,辅助轴的主要好处是您实际上不需要绘制两个图表来可视化数据中的两个不同指标。
是的,你没有看错。
辅助垂直轴使您能够在同一图表上绘制多个数据系列。您可以在单个图表中可视化多个数据系列,从而节省空间。
我们知道 Excel 是最值得信赖的可视化工具之一。但是,在 Excel 中绘制带有两个 y 轴的图表并不是一件容易的事。
本质上,您必须在 Excel 中手动添加辅助轴,这是一个耗时的过程。
想象一下在不取消 Excel 的情况下使用双 Y 轴图表可视化您的数据会是什么样子。是的,这是可能的。
您只需下载并安装一个插件 (我们稍后会谈到) 到您的电子表格工具中。如何在 Excel 中添加辅助轴不必费时或费力。
本博客将引导您了解如何访问带有双 y 轴的现成图表。
您不必手动添加辅助轴 Excel。
嗯,辅助轴的主要好处是您实际上不需要绘制两个图表来可视化数据中的两个不同指标。
是的,你没有看错。
辅助垂直轴使您能够在同一图表上绘制多个数据系列。您可以在单个图表中可视化多个数据系列,从而节省空间。
我们知道 Excel 是最值得信赖的可视化工具之一。但是,在 Excel 中绘制带有两个 y 轴的图表并不是一件容易的事。
本质上,您必须在 Excel 中手动添加辅助轴,这是一个耗时的过程。
想象一下在不取消 Excel 的情况下使用双 Y 轴图表可视化您的数据会是什么样子。是的,这是可能的。
您只需下载并安装一个插件 (我们稍后会谈到) 到您的电子表格工具中。如何在 Excel 中添加辅助轴不必费时或费力。
本博客将引导您了解如何访问带有双 y 轴的现成图表。
您不必手动添加辅助轴 Excel。
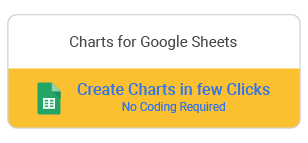
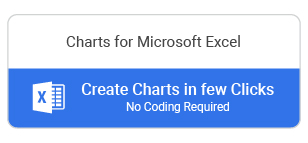
如何在 Excel 中添加辅助轴以获得更多比较见解?
在深入研究操作指南之前,让我们定义次要轴以及为什么在数据故事中需要它。什么是图表中的次轴?
您可以使用辅助轴在单个图表中显示对两个不同数据集的见解。典型的基于笛卡尔的图表具有 x 轴和 y 轴。 但是双轴图带有两个 y 轴和一个 x 轴。为什么要在图表中添加辅助轴?
辅助轴可以帮助您显示对多个数据系列的见解。 本质上,您可以通过在图表两侧使用两个 y 轴来可视化两个不同的变量。这意味着无论数据量如何,您都可以轻松提取比较见解。 辅助轴可以帮助您强调类别中的关键数据点。更重要的是,您可以使用高对比度的配色方案在类别之间进行比较。 如果您想在数据可视化仪表板中使用有限的空间,您的首选图表应该有一个辅助轴。您可以选择在 Excel 中手动添加辅助轴,这肯定会耗费大量时间。 另一种选择是用于带有双 y 轴的现成和高级图表,例如: 双轴线和条形图 面积折线图 双轴分组条形图 纵轴折线图 想一想通过为数据故事使用现成的图表可以节省多少时间。 有现成图表附带的工具。是的,带有辅助轴的图表可帮助您显示对两个不同数据系列的见解。继续阅读以发现更多信息。使用辅助轴的优点
简化数据分析 无论数据的复杂性如何,带有两个 y 轴的图表都可以简化您的分析阶段。更重要的是,它们可以帮助您比较数据中的两个不同变量以获得洞察力。 跟踪数据更改 您可以使用带有辅助轴的图表来映射和跟踪关键指标随时间的变化。 与其他典型的基于笛卡尔的图表不同,具有双 y 轴的可视化设计可以帮助您在给定时间内显示对不同数据集的见解。 数据比较 如果您有两个不同比例的数据系列,请使用带有辅助 y 轴的图表。 例如,您可以在同一图表中比较指定时间 (维度变量) 内美国和加拿大的国内生产总值 (GDP)。如何在 Excel 中添加辅助轴?
我们承认 Excel 是大多数专业人士和企业最常用的数据可视化工具之一。此外,它已经存在了几十年,而且很多人都熟悉它。 如何在 Excel 中添加辅助轴不必费时或伤脑筋。 为什么? 我们将在下一节向您展示如何增强您的 Excel 以访问超高级图表。从本质上讲,您将学习如何将第三方加载项安装到 Excel 中以使用辅助轴访问图表。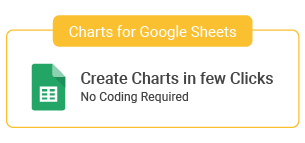
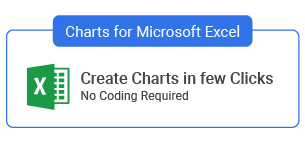
尝试 ChartExpo 以获得令人敬畏的可视化效果
ChartExpo 拥有超友好的用户界面,让您免去学习编程或编码以可视化数据的压力。 此外,此工具具有超高级图表,其中包含 Excel 中永远找不到的辅助轴,例如双轴线图和条形线图和面积线图。 使用 ChartExpo,您不必在 Excel 中手动添加辅助轴。是的,你没有看错。ChartExpo 有现成的图表,需要最少的编辑,例如添加标题和图例。 如何在 Excel 中添加辅助轴对您来说应该已经成为过去。在接下来的部分中,我们将带您进入带有双 y 轴的现成图表的新时代。如何使用 ChartExpo Add-in for Excel 可视化您的数据
确保您已经在 Excel 中安装了 ChartExpo。 要开始使用 ChartExpo,请按照以下简单步骤操作: 打开工作表并单击插入按钮以访问我的应用程序选项。 单击我的应用程序按钮并单击查看全部按钮以查看 ChartExpo 以及其他加载项。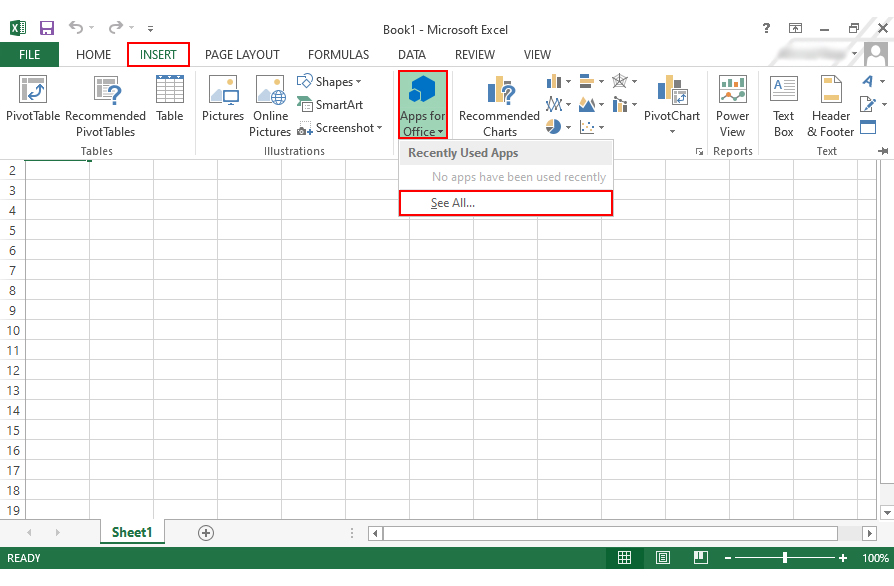 选择 ChartExpo 插件并单击插入按钮。
选择 ChartExpo 插件并单击插入按钮。
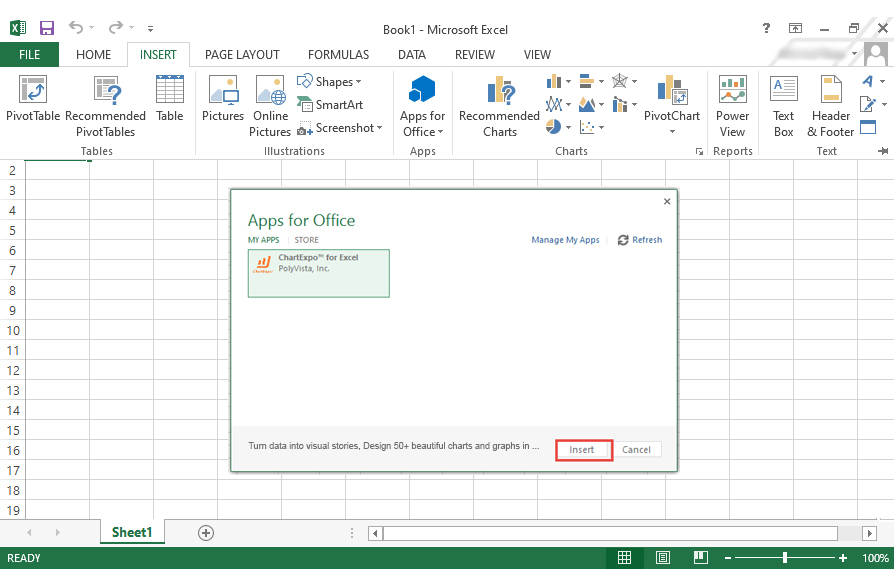 使用您的 Microsoft 帐户登录或通过单击创建新链接创建一个新帐户
为 ChartExpo 提供所有必要的权限,使其在您的 Excel 中可靠运行。
如何在 Excel 中添加辅助轴不必耗费大量时间。继续阅读以发现更多信息。
使用您的 Microsoft 帐户登录或通过单击创建新链接创建一个新帐户
为 ChartExpo 提供所有必要的权限,使其在您的 Excel 中可靠运行。
如何在 Excel 中添加辅助轴不必耗费大量时间。继续阅读以发现更多信息。
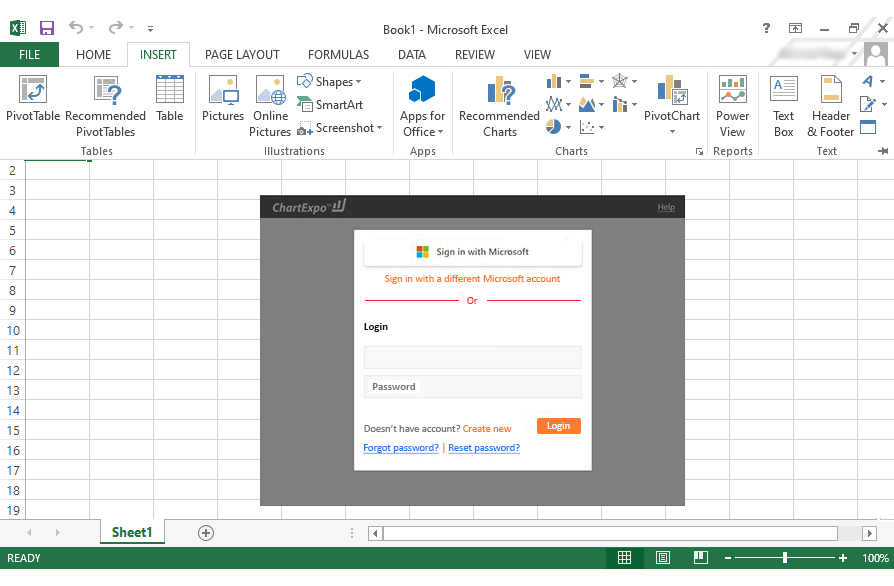 登录后,您将看到 ChartExpo 可视化列表。
登录后,您将看到 ChartExpo 可视化列表。
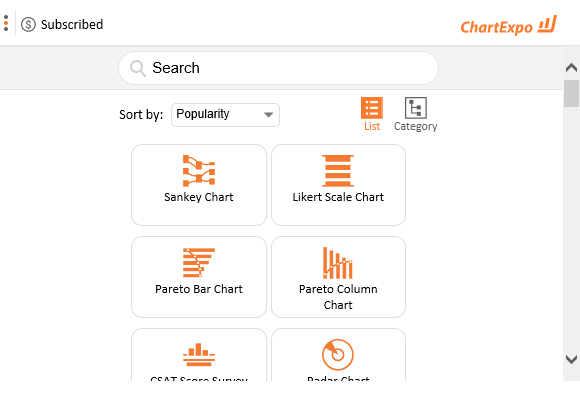 单击搜索框并输入 「双轴线和条形图」。
单击搜索框并输入 「双轴线和条形图」。
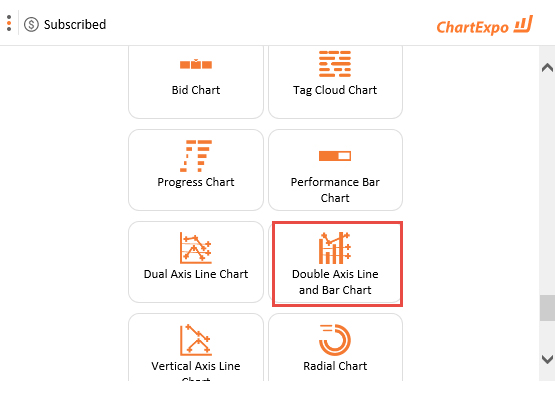 您将看到以下窗口。您可以单击添加示例图表+数据以查看绘制此图表所需的示例数据。稍后您可以用自己的数据替换该数据并查看最终的可视化。
您将看到以下窗口。您可以单击添加示例图表+数据以查看绘制此图表所需的示例数据。稍后您可以用自己的数据替换该数据并查看最终的可视化。
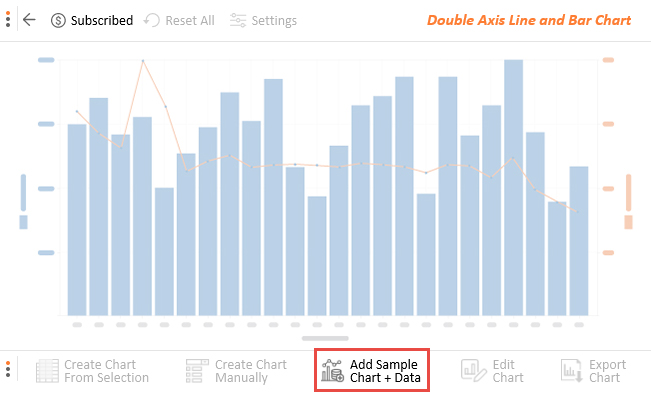 单击此按钮后,您将看到带有示例数据的双轴条形图可视化。
单击此按钮后,您将看到带有示例数据的双轴条形图可视化。
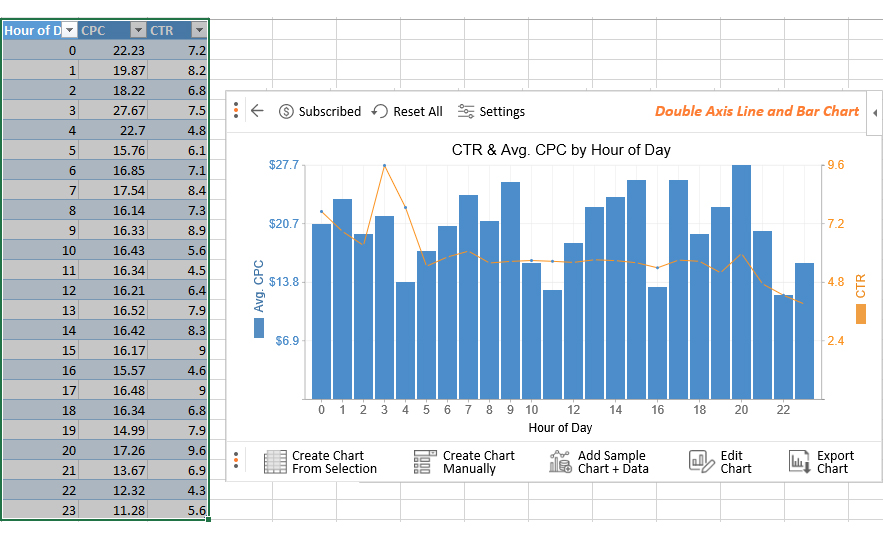 您也可以使用自己的数据创建此可视化。您不需要每次都继续样本数据。您可以拥有自己的数据并直接创建自己的可视化。
如何使用自己的数据在 Excel 中添加辅助轴?
让我们使用双轴线和条形图可视化您自己的数据。
天
销售量
购买
我的
19000
16300
周二
12000
10500
星期三
9000
6500
搜集
16500
15000
周五
9600
9500
星期六
5000
4500
太阳
7000
4000
您之前可能已经看过示例数据可视化,但要可视化上面的数据,您可以将其复制粘贴到 Excel 中。选择列和行,然后单击 Create Chart from Selection 按钮,如下所示。
您也可以使用自己的数据创建此可视化。您不需要每次都继续样本数据。您可以拥有自己的数据并直接创建自己的可视化。
如何使用自己的数据在 Excel 中添加辅助轴?
让我们使用双轴线和条形图可视化您自己的数据。
天
销售量
购买
我的
19000
16300
周二
12000
10500
星期三
9000
6500
搜集
16500
15000
周五
9600
9500
星期六
5000
4500
太阳
7000
4000
您之前可能已经看过示例数据可视化,但要可视化上面的数据,您可以将其复制粘贴到 Excel 中。选择列和行,然后单击 Create Chart from Selection 按钮,如下所示。
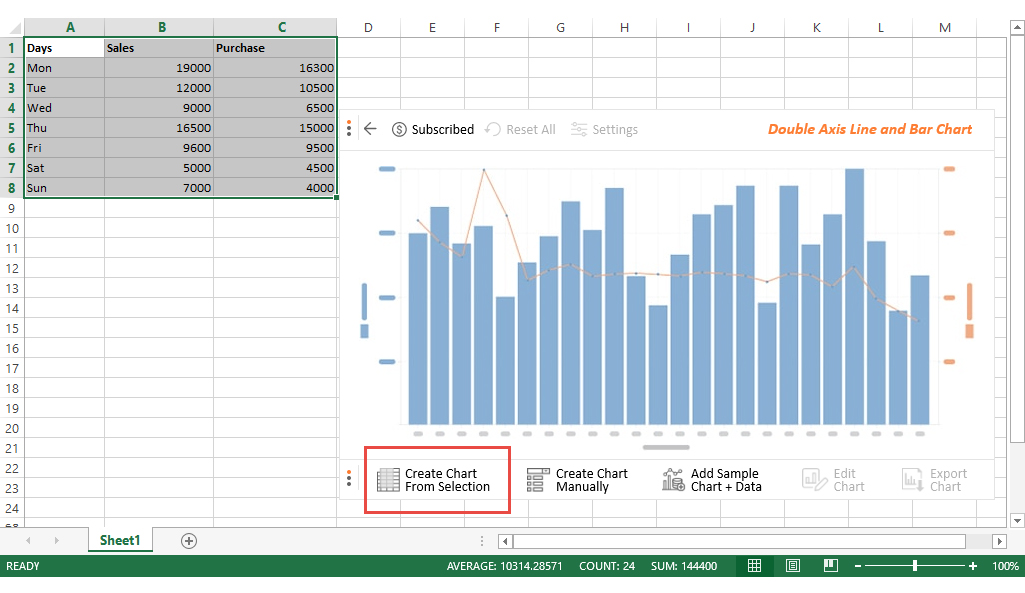 检查下面图表的第一眼。此图表是根据百分比值创建的。
检查下面图表的第一眼。此图表是根据百分比值创建的。
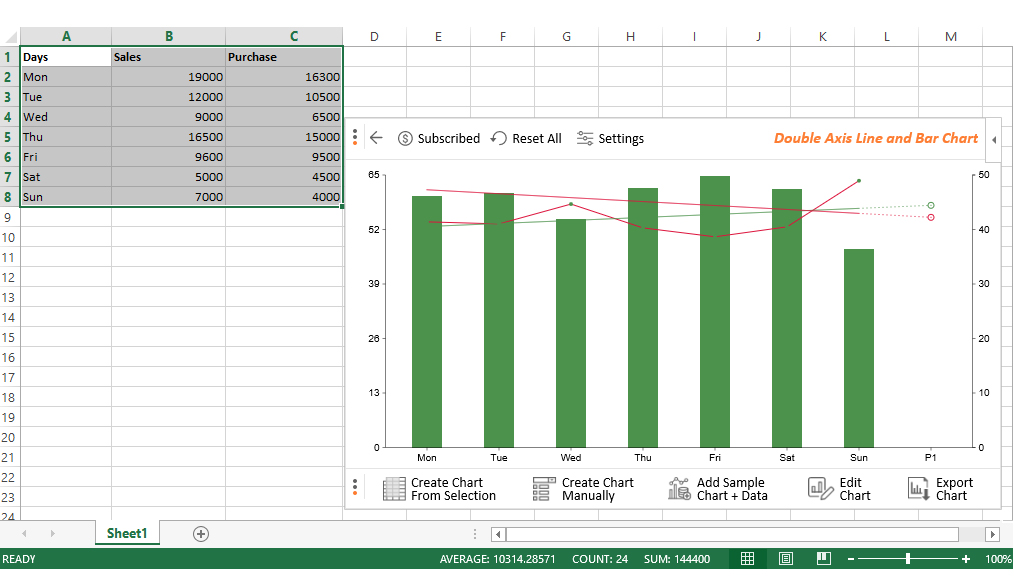 要根据实际值绘制此图表,您需要转到窗口顶部的设置部分,检查图表绘制部分,然后从基于值的下拉列表中选择,默认情况下它是百分比基数。
要根据实际值绘制此图表,您需要转到窗口顶部的设置部分,检查图表绘制部分,然后从基于值的下拉列表中选择,默认情况下它是百分比基数。
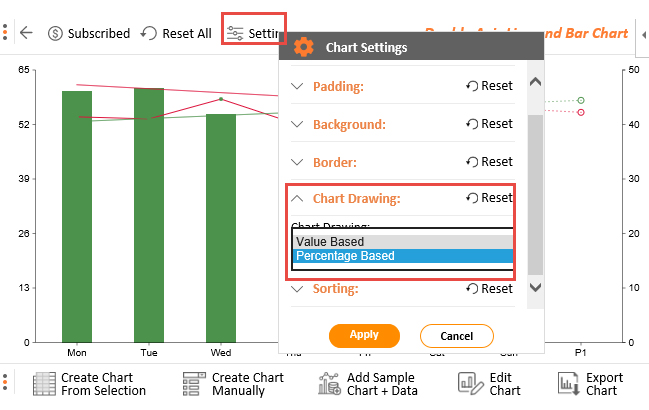 选择后,单击应用按钮以查看更改,如下所示。
选择后,单击应用按钮以查看更改,如下所示。
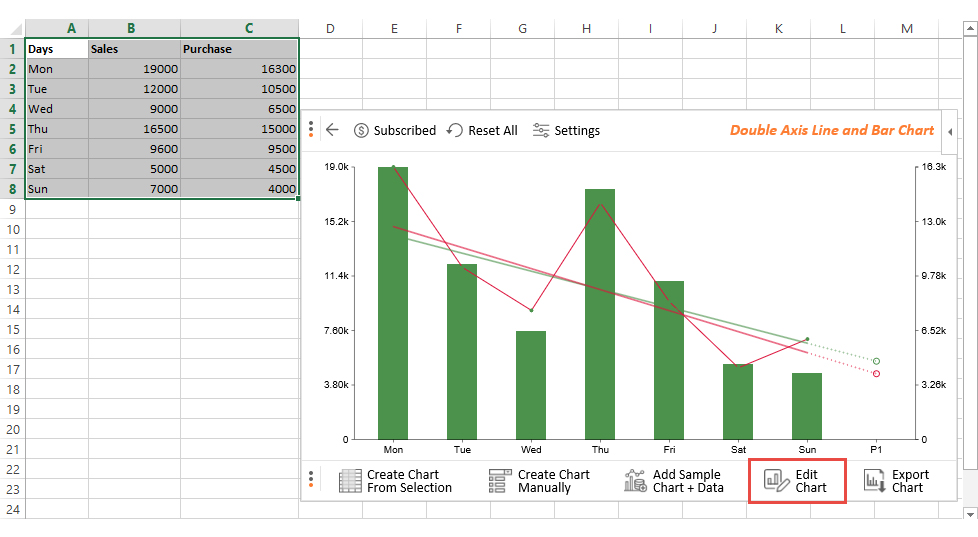 就像我们说的那样,如何在 Excel 中添加辅助元素永远不会给您带来压力,甚至不会消耗您的大量时间。您的图表已准备就绪,您现在可以做的是单击 「编辑图表」 按钮以查看不同区域上的铅笔图标,进一步单击并根据您的要求更改更多属性。就像你可以添加标题一样,在上下轴上,可以改变轴的颜色,可以添加前缀 「$」 符号。
就像我们说的那样,如何在 Excel 中添加辅助元素永远不会给您带来压力,甚至不会消耗您的大量时间。您的图表已准备就绪,您现在可以做的是单击 「编辑图表」 按钮以查看不同区域上的铅笔图标,进一步单击并根据您的要求更改更多属性。就像你可以添加标题一样,在上下轴上,可以改变轴的颜色,可以添加前缀 「$」 符号。
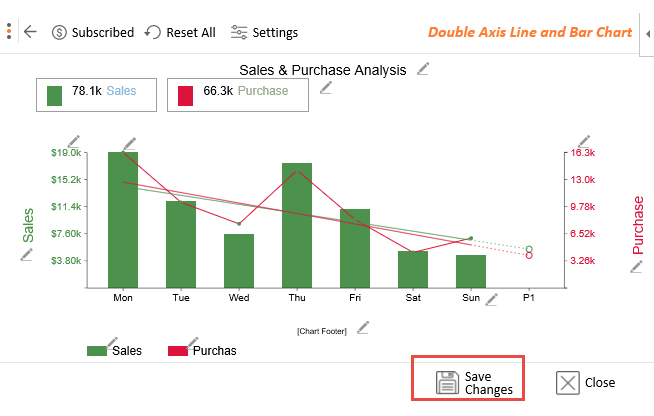 完成属性更改后,您可以单击保存更改以保留所有更改的属性。
您的最终图像可能如下所示:
完成属性更改后,您可以单击保存更改以保留所有更改的属性。
您的最终图像可能如下所示:
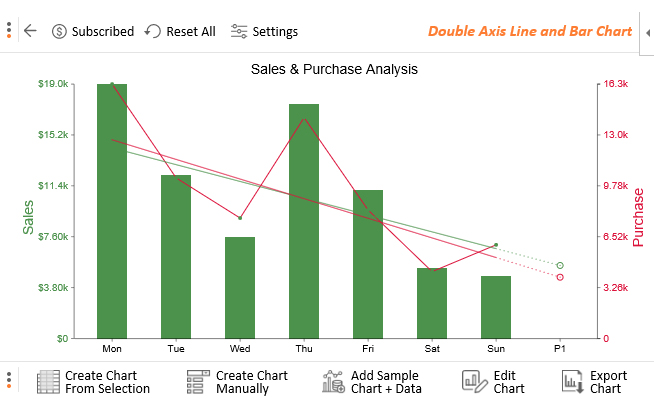 事实上,根据您在此博客文章中阅读的信息,您永远不应该在 Excel 中手动添加辅助轴。
见解
绿色条和线显示销售数据,而红线显示购买数据。
周三和周日,采购量超过了销售额。
周四,销售表现优于购买.sss
P1 在 x 轴的最后一个显示预测点
到周末,采购和销售的总体趋势正在下降。
如何在 Excel 中添加辅助轴永远不会占用您宝贵的时间。使用 ChartExpo 的双轴图表并为您的数据集提供漂亮的可视化。
事实上,根据您在此博客文章中阅读的信息,您永远不应该在 Excel 中手动添加辅助轴。
见解
绿色条和线显示销售数据,而红线显示购买数据。
周三和周日,采购量超过了销售额。
周四,销售表现优于购买.sss
P1 在 x 轴的最后一个显示预测点
到周末,采购和销售的总体趋势正在下降。
如何在 Excel 中添加辅助轴永远不会占用您宝贵的时间。使用 ChartExpo 的双轴图表并为您的数据集提供漂亮的可视化。


