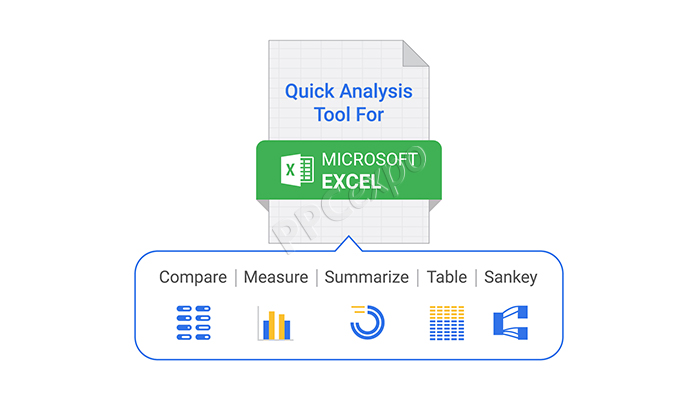世界正在越来越多地受到数据驱动,这意味着您每天做出的决策都受到数据和从中获得的见解的强烈影响。 如果您是想要吸引新客户的营销人员或企业主,数据可为实现此目标提供背景。您需要收集更深入的信息。
了解 Excel
Excel 是组织原始数据和运行计算的第一大工具。该程序可以绘制数据图表、执行复杂计算、生成数据透视表等等。 几乎不可能找到一家在某些方面不使用 Excel 的现代公司。 到目前为止,电子表格仍然是跟踪和组织数字及其他信息的最有用的工具之一。 即使您不使用 Excel 进行营销数据分析,您也可能在会计中使用某种形式的电子表格。
什么是 Excel 中的快速分析工具?
制作费用电子表格只是表面。Excel 电子表格可以更加复杂和强大。 假设您有一个包含营销活动指标的 Excel 电子表格。由于数字和数据过载,很难看到有助于产生新客户的有价值的见解。 这是 Excel 中的快速分析工具可以提供帮助的地方。此功能可以更轻松地查看数据点之间的趋势和关系。当您单击 「快速分析」 工具时,您会收到几个选项来帮助您理解数据。 本质上,Excel 中的快速分析工具显示有关数据的概览级别的见解。 您甚至可以使用快速分析来制作数据的基本图表和图表。当您将电子表格中的数字可视化时,它使洞察力更容易获得。查看趋势比计算趋势容易得多。
在 Excel 中访问快速分析工具栏
要访问 Excel 的快速分析工具,请选择包含要分析的数据的单元格。您会看到 「快速分析」 工具按钮出现在所选数据的右下角。 单击该图标后,您将看到 「快速分析」 菜单。这个选项工具带将帮助您以各种方式与数据交互。 如果您以前使用过 Excel,您应该已经熟悉其中的许多工具。它们都可以在页面顶部的 Excel 主工具栏中找到。 使用快速分析的好处是效率问题。您可以通过易于使用的迷你菜单轻松获得所有这些出色的选项和工具。
Excel 快速分析工具栏中的可用选项
以下是通过 「快速分析」 工具栏提供的选项的快速细分。
- 格式化
- 图表
- 合计
- 表
- 迷你图
让我们分别详细讨论它们中的每一个。
是否有用于快速数据分析的 Easy Excel 工具?
是的!对于 Excel 数据分析,有许多既易于使用又有效的工具。最难的部分是选择最适合您需求的! 理想情况下,您希望找到一种工具,让 Excel 分析更高效,让您作为营销人员更有效率。如果您可以通过更快、更高效的分析来节省时间,则可以将这些有限的资源分配给其他任务。 一些工具有望帮助您从 Excel 电子表格中获得深刻的、可操作的见解。然而,复杂的接口或功能有限的特性可能会严重损害这一承诺。 许多营销人员对一种新的数据分析工具感到兴奋,却发现它远未达到他们的预期。更不用说,Excel 已经是一个如此强大的工具,以至于很难找到一个做得更好的快速分析工具。 Excel 确实没有达到目标的一个领域是图表选项。
ChartExpo:Excel 快速分析工具
您可以利用 ChartExpo,而不是将时间浪费在达不到预期的工具上,最终只会让您付出金钱和挫败感。此 Excel 加载项提供了完整的图表选项库。 ChartExpo 的设计考虑到了营销人员和研究人员,但也有满足所有类型数据需求的通用分析选项。 它是可视化电子表格和识别趋势、模式、相关性和其他关于数字背后发生的事情的重要线索的最佳工具之一。
如何在 Excel 中安装 ChartExpo
要开始使用 ChartExpo for Excel 加载项,请按照以下简单易行的步骤操作。
- 打开 Excel 桌面应用程序 (Excel 2013 with sp1) 或更高版本)。
- 打开工作表并单击 「插入」 菜单。
- 单击我的应用程序,然后单击查看全部,如图所示。
加载项将添加到 Excel 应用程序,使用您的 Microsoft 帐户登录或创建一个新帐户。
使用 ChartExpo 创建图表
您可以使用 ChartExpo 创建许多不同类型的图表。为了强调使用 ChartExpo 是多么容易,这里有一个创建交叉表图表的分步示例。 创建图表首先需要的是数据集。填写电子表格后,您需要绘制图表。 通过单击顶部菜单栏上的插入打开 ChartExpo。单击,然后单击 ChartExpo for Excel。 之后单击交叉表图表时,请确保选择需要绘制数据的所有列,然后单击 「从选择创建图表」 按钮。在我们的例子中,我们从工作表中选择三列。
图表已更新以反映电子表格中的数据。